前回はムービーメーカーに動画ファイルを読み込ませるまでいきましたので、今回は編集の基本であるカット作業から紹介したいと思います。
[su_row][su_column size=”1/4″ center=”no” class=””] [/su_column]
[/su_column]
[su_column size=”3/4″ center=”no” class=””] ムービーメーカーを起動し、ファイルを読み込んだ状態、(左図)上部左方面のタブから編集をクリックします。
編集タブの下の所にトリムツールをクリックすると、画面が少し変わって左の動画画面の下に四角いのが両端に登場しました。[/su_column][/su_row]
[su_row][su_column size=”1/1″ center=”no” class=””] [/su_column][/su_row]
[/su_column][/su_row]
これを左右に動かしてカットする場所を確定し、削除していく事になります。
左側は動画の最初の部分にあたりますが、右の方へ移動した分だけ、動画のスタート位置が変わる仕組みです。
一度再生してみて、ここまではいらないな地点まで左の四角を右へ移動、こっから前の部分はいらないな地点まで左の四角を右へ移動するという、あんばいです。
右の四角は動画の最後の位置なので、要らない部分をカットするには四角を左へ、いらない部分の始めの位置まで移動します。
左右の位置が決まったら、赤丸で囲んであるトリムの保存をクリックします。
これで始めと終わりの要らない所がカットされ、仮の保存状態になります。 何回でもやり直しできますがトリム保存をお忘れなくw
では、一つの動画の真ん中らへんをカットするにはどうしたらいいか? という問題が出てきます。
[su_row][su_column size=”1/1″ center=”no” class=””] [/su_column][/su_row]
[/su_column][/su_row]
トリムの保存を押すと編集画面に戻るので、右側にズラ~ッと並んだサムネイルから、カットしたい部分をクリックし、トリムツールの左にある分割(赤〇)をクリック、するとそこがカットしたい動画のスタート位置になるので、先ほどと同じ要領で要らない部分を決めてトリムの保存をクリックするとOKです。
何度でも何カ所でも分割できるので、その度にトリムの保存をクリックしてください。
ホーム・アニメ・視覚・プロジェクトで体裁をつける
上のタブからホームを選びクリック、青〇で囲んだところをクリックすると下記の場面になります。
[su_row][su_column size=”1/1″ center=”no” class=””] [/su_column][/su_row]
[/su_column][/su_row]
赤〇部分のアイコンにマウスのポインターをのせると、それぞれの動画処理のテンプレモードが見られるので、気に入ったものがあれば、クリックします。
以下はアニメ・視覚・プロジェクトです~。
[su_row][su_column size=”1/1″ center=”no” class=””]
 [/su_column][/su_row]
[/su_column][/su_row]
Aマイムービーとピンクのテロップが出た場合は、ピンク部分をクリックすると、左の画面で文字の書き換えができます。 その時、上部に文字種の選択や大きさなどを変更できる所がありますので、お好みのままにどうぞ。
また、クリックしながら位置の変更も出来ます。 表示時間は上部に秒数を指定できる欄があるのでお好みでw
下記もお楽しみください
最後に音楽の追加は必要であれば下記の左の赤丸をクリックするとFreeの音源なども選んで、挿入できます。
[su_row][su_column size=”1/1″ center=”no” class=””]
 [/su_column][/su_row]
[/su_column][/su_row]
音楽を追加した時、緑のテロップが出ます、上部の方にフェードイン・フェードアウトの選択画面も出ますので、フェードアウトをお勧めします。
上部、中央部分にタイトル・キャプション・クレジットの選択がありますが、タイトルは動画先頭に入る字幕、キャプションは動画のどこにでも入れられる字幕、クレジットは動画最後に入る字幕で、それぞれテンプレパターンがあるのでチョイスし、好きな文字・長さに調整してください。
[su_row][su_column size=”1/4″ center=”no” class=””] [/su_column]
[/su_column]
[su_column size=”3/4″ center=”no” class=””] で、最後にこれまで加工した動画を保存すると完了になります、ホーム画面上部右に、ムービーの保存がありますのでクリック、保存形式の選択が出ますのでYouTubeをクリックして保存してください。
YouTubeアイコンからはそのまま投稿できるはずですが、結構時間がかかるので自分は保存して、容量を確認してからから自分のチャンネルへアップしています。
重たそうであれば、オンラインで圧縮してくれる無料サービスもあるんですよねw[/su_column][/su_row]
完成したら、登録したYouTubeアカウントにログインして、カメラマークをクリックして動画をアップします。YouTubeアカウント登録の仕方はクリック
ちなみに今回作成したYaziのサンプルムービーは58,217Kbで15分位の時間でアップ完了、公開するをクリックすると世界に向けて恥を晒せますw
あ、大事な事を忘れてた! アニメ・視覚・プロジェクトとか一度に重ね書きできないみたいなので、一つ終わるごとに保存して確定させて、もう一度ムービーメーカーに新規で読み込ませる事で上乗せできますw
Yaziのサンプルムービーです、良ければチャンネル登録1000人と再生4000時間のお手伝いを (/ω\)
達成前に、逝ってるだろがw
[su_youtube url=”https://youtu.be/0UTvLG_-SCQ” height=”420″ responsive=”no”]
ご不明の点があれば、書き足しますので、下の方にある、コメントでお願いします
(ノД`)・゜・。
[su_animate type=”rotateIn” duration=”0.5″ delay=”0.5″]
[/su_animate]

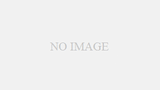
コメント
こんにちは!
はじめて訪問します
てるひこといいます。
動画の編集の仕方が詳しく書かれていて、
とても勉強になります。
YouTubeに動画をアップするのに
編集が自由にできるといいですよね。
自分も、これから勉強したいと思います。
ありがとうございます!
これからもがんばってくださいね。